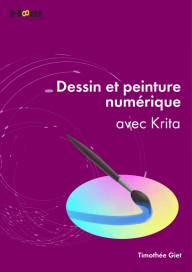I’m very happy to tell you, finally, a version of Krita supporting basic animation features is released ! (Check it here)
This is still in early stage, based on latest 2.9 version, with lot of additional features to come later from version 3.
If you want to have fun with it, here is a little introduction tutorial to get started, with some text and a video to illustrate it.
-Load the animation workspace to quickly activate the timeline and animation dockers.
-The timeline only has the selected layer. To keep a layer always visible on it, click on the plus icon and select the corresponding option (Show in timeline to keep the selected layer, or Add existing layer and select one in the list …)
-To make a layer animated, create a new frame on it (with the right-click option on the timeline, or with the button on the animation docker). Now the icon to activate the onion skins on it becomes visible (the light bulb icon), activate it to can see previous and next frames.
-The content of a frame is visible in the next frames until you create a new one.
-After drawing the first frame, go further in the timeline and do any action to edit the image (draw, erase, delete all, use transform tool, …). It creates a new frame with the content corresponding to the action you made.
-If you prefer to only create new frames manually, disable the auto-frame-mode with the corresponding button in the animation docker (the film with a pen icon).
-To move a frame in time, just drag and drop it to a new time position
-To duplicate a frame, press Control while you drag and drop it to a new time position.
-In the animation docker, you can define the start and end of the animation (to define the frames to use for export, and for the playback loop). You can also define the speed of the playback with the Frame rate value (frames per second) and the Play speed (multiplier or the frame rate).
-In the Onion Skins docker, you can change the opacity for each of the 10 previous and next frames. You can also select a color overlay to distinguish previous and next frames. You can act on the global onion skins opacity with the 0 slider.
-To change the opacity of several onion skins at the same time, press Shift while clicking across the sliders.
-To export your animation, use the menu entry File – Export animation, and select the image format you want for the image sequence.
Have fun animating in Krita, and don’t forget to report any issue you find to help improve the final version 😉