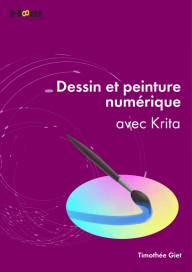Here are the steps I use to calibrate my monitors using argyllCMS on linux, I hope it can help people to do the same:
First, install argyllcms.
Plug in your colorimeter, and place it on your screen.
I use to turn off the light in the room during the process, but I’m not sure if it’s necessary or even a good idea.
Try to set your screen settings to default, to get the most neutral brightness/contrast.
Then open the terminal and run this first command:
dispcal -v -qh -yl -t 6500 -g 2.2 my_profile
-v is verbose mode to display more infos
-qh for quality high
-yl for LCD screen. Use -yc for cathodic screens.
-t 6500 for a white point at 6500°. Recommended for photography and most graphic work.
-g 2.2 for a gamma at 2.2
my_profile is the base name of the generated file
note: to make it simple, this step measure how your screen display is correct compared to what you want (the options). At this step these measures can help you to fine-tune the screen hardware settings closer to what you want, but it’s often better to leave those settings to default.
Generates a my_profile.cal file.
When the first command line process is finished, run this second command line:
argyll-targen -v -d3 -G -g50 -f600 my_profile
-v is verbose mode
-d3 for RGB screen
-G for Good points choice instead of fast
-g for gray points
-f600 to generate 600 patterns. the more patterns, the better is the profile but the longer it is. Doc recommend a value between 200 and 600.
my_profile same base name for the profile you work on.
note: this step generates a set of patterns to use for profile creation.
This step is fast and generate a my_profile.ti1 file.
When the second command process is finished, run this third command line:
dispread -v -yl -k my_profile.cal my_profile
-v for verbose mode
-yl for LCD. Use -yc for cathodic.
-k my_profile.cal to use the file generated in first step
my_profile base name for previous .ti1 file used and .ti3 generated
note: this step is a bit long. Generates a my_profile.ti3 file.
Then the fourth step to create the .icc file, run this command:
colprof -v -A “Brand” -M “Reference” -D “Profile infos” -qh -al my_profile
-v for verbose mode
-A to fill info Brand/manufacturer of the screen (optional)
-M to fill info Ref. of the screen (optional)
-D to fill infos on the profile setup (optional)
-qh for quality high
-al for a table-based profile (bigger file than matrix-based but more accurate; use -as if you still want a matrix-based profile)
my_profile is the base nam of the .ti3 file used and the .icc file generated.
Then you have the .icc profile of your screen. Use gnome-color-manager or your other desktop manager to load it on your screen, or use the command-line :
dispwin -I my_profile.icc
(this install profile for display and use it’s calibration, for multi-monitor setup you may add an option to precise which screen to use)
That’s it, have fun! :.)